Инструкция Вегас Про 10
Posted : admin On 10.07.2019Nov 6, 2008 - В первой части статьи мы постарались дать ответ на общие вопросы и рассмотрели основные приемы монтажа. Теперь обратим. Методические рекомендации по работе с программой Sony Vegas. Вывод результата в файл в программе Sony Vegas. Знакомство с интерфейсом программы Sony Vegas. Монтаж звука в программе Sony Vegas. Основы видеомонтажа в программе Sony Vegas. Создание и настройка проекта в программе Sony Vegas. Методические рекомендации по работе с программой Sony Vegas > . – кнопка вставки фрагментов, сохраненных в буфере обмена; 10. – кнопка, отменяющая последнее действие; 11. – кнопка, воспроизводящая отмененное действие; 12. – кнопка, с помощью которой фрагменты при перемещении притягиваются к границам других фрагментов или к линиям редактирования и маркерам. Sony Vegas, скачайте бесплатно Sony Vegas Pro (64 bit) 14: Профессиональный видео- и аудиоредактор.
Как-то я написал подробную инструкцию о том, как делать видео ролики в программе Nero. Однако в последние годы я забыл об этой программе, работаю с более удобной и профессиональной Sony Vegas. Десятая версия. Уже вышли и 11-я и 12-я, но мне достаточно десятки. Вы можете скачать более новые версии, принципы работы в них те же, то и в 9-й и 10-й. Примечание от 2 февраля 2017 г. Сейчас работаю с 13-й версией.
Где скачать и как - во второй части этой записи. Итак, читаем об этой замечательной программе: Sony Vegas PRO — профессиональная программа для многодорожечной записи, редактирования и монтажа видео и аудио потоков.
Инструменты, содержащиеся в 'Vegas Pro', дают возможность редактирования, и обработки в реальном времени форматов DV, AVCHD, HDV, SD/HD-SDI и XDCAM™, точную корректировку аудио, создание объёмного звука и двухслойных DVD. Вы можете прожечь Blu-ray диски прямо с таймлайн для сохранения записи в высоком качестве. Создание стандартных DVD со сложным видео, субтитрами, многоязычным меню и добавление комментариев не составит никакого труда. Скачать можно без регистрации здесь: Я качал отсюда, но там надо регистрироваться: Итак, вы справились со скачиванием и установкой программы на свой компьютер. Теперь приступаем к работе. В качестве образца я беру свое вчерашнее видео о хоккее в нью-йоркском 'Мэдисон сквер Гарден'.
Показываю здесь самые основы. Более сложные моменты подробно освещены в видео роликах, на которые я дам вам ссылки.
Открываем программу. Выходит такая картинка. Цифрой 1 обозначена так называемая тайм лайн, 2 - звук, 3 - экран. Пока достаточно. 2) Захватываем с жесткого диска снятый вами кусок видео. Выделяем сначала его левой кнопкой мыши и тянем на тайм лайн. 3) Видео становится на тайм лайн.
Автоматически возникают две дорожки - видео дорожка и звуковая (под ней). 4) Подвигаем эти дорожки к самому началу, влево. У нас вертикальный бегунок (тонкая черная линия) стоит на начале и уже на экране программы видна картинка.
Двигая бегунок вправо-влево, мы меняем картинку. Можно двигать мышкой, можно стрелочками в правом нижнем углу клавиатуры, можно просто включать просмотр под экраном. Колесиком мыши вы можете увеличивать-уменьшать общую картину вашего видео и масштаб дорожек. Полезно для точной работы над материалом. Вперед колесико - увеличиваем масштаб, назад - уменьшаем. 5) Теперь поговорим о такой важной функции, как метка под названием 'Игнорировать группировку фрагментов'. Что это значит?
Нажимая левой кнопкой мыши на нее, мы можем как бы разделять дорожки. Потом двигать их независимо друг от друга. Не нравится звук видео, хотите поставить музыку, - нажмите на 'Игнорировать.' , выделите звуковую дорожку нажатием на нее левой кнопкой мыши и удалите. Снова нажимаем кнопку - снова соединяем видео и звуковую дорожку.
Вот эта важная кнопка. 6) А так работают дорожки после ее нажатия.
Я потянул звуковую вправо - 1, предварительно выделив ее - 2. 7) Теперь немного о звуке. Цифрами показаны желтый цвет - уровень звука.
Если сильно желтый - то нежелательно, зашкаливает. Красный вообще не допускается.
8) Что делать? Левой кнопкой мыши наводим на тонкую полоску в верху звуковой дорожки. Получается как бы рука-кулачок. Вот ее и тянем немного вниз, уменьшая уровень звука. 9) А вот если вас все в звуке устраивает, кроме отдельного фрагмента (визгливый возглас, ненужный шум, реплика и тд), то как устранить ненужное?
Тут тоже все в принципе просто. Щелкаем одновременно клавишами Shift+ V - на звуковой дорожке возникает продольная тонкая синяя линия. В нужном вам месте дважды щелкаем левой кнопкой мыши - появляются такие синие квадратики.
Потом квадратики тянем плавно вниз (или резко, кому как хочется), опускаем звук до нуля и потом такими же квадратиками возвращаем его по дорожке. Можно вставить еще одну звуковую дорожку. Если хотите, чтобы на основные звуки накладывалась музыка.
И можете делать тише любую дорожку, опуская и поднимая белую линию на ней. 1 - опускаем, 2 - возвращаем. 10) Теперь очень важно! Если вас не устраивает какой-то кусок видео или звука, то как от него избавится? Тут тоже просто. Наводим вертикальный бегунок (тонкая черная линия) в нужно место.
Лучше тут пользоваться стрелками на клавиатуре - точно подогнать место. На экране смотрим - что и как меняется. И когда подогнали - хоп! - нажимаем на клавиатуре букву S. Порезали ваше видео.
Левой кнопкой мыши отодвигаем немного ненужные куски и правой выделяем и удаляем. А как же наше видео будет без текста? Текст бы надобно. Да создаем новую видео дорожку. На стыке 1 тянем экран вверх - он будет уменьшаться. А тайм лайн соответственно - увеличиваться.
Освобождается место для новой дорожки - 2. 12) Вот здесь понятно без комментария. 13) Образовалась новая видео дорожка. Обычно она встает сверху. Но при желании можно ее перетащить вниз, зажав левой кнопкой мыши. 14) Далее для вставки текста нажимаем сверху на панели 'Вставка'.
Видим в открывшемся окне 'Text Media'. 15) Нажимаем на текст медиа.
Инструкция Вегас Про 10 Скачать Торрентом
И получается такая картинка. Видите в левом верхнем углу шахматный квадратик? Вот с ним мы начинаем работать. В нем будет наш текст. Для начала сдвигаем видео и звуковую дорожку вправо.
Чтобы текст не был наложен в начале фильма на изображение. А потом уж текст может и идти прямо по экрану, где все показывается.
Я обычно так делаю. 16) Кликаем первое слева окошечко - Edit. Уменьшаем для начала размер шрифта. Я делаю обычно или 36 или 48. 17) Стираем курсором то, что стоит в окне и пишем свой текст.
Команда проекта Brainapps.ru подготовила для вас самые популярные тесты на определение уровня интеллекта. Пройдите у нас текст. Тесты интеллекта векслера. Тесты интеллекта — тесты психологического тестирования, направленные на изучение степени развития интеллекта у человека. Задания тестов.
18) Но такой текст на черном фоне смотрится некрасиво. Как его улучшить?
Для начала надо подвинуть текст туда, где по вашему мнению он будет занимать самое удобно место. Кликаем на панели 'Placement' (цифра 1) и зажимая левой кнопкой мыши - двигаем текст вверх-вправо-влево-вниз.
Сони Вегас Про 11
19) Подвинули? Теперь начинаем работать с цветом букв, фона и эффектами.
Открываем окно на панели под названием 'Properties' - цифра 1. И там начинаем шурудить левой кнопкой мыши по цветам - 2. Выбираем нужный колор. Множество вариантов. Видите три такие тонкие линии с бегунками выше поля цветов? Вы можете усиливать или уменьшать насыщенность цвета, двигая мышкой эти бегунки. 20) Я выбрал желтый цвет букв.
Теперь дело за фоном, на котором будет текст. Захотел я синий. Хоккей все таки, на голубом льду происходит. Экран тотчас реагирует.
21) Но вот что-то мне не хватает. Какие-то буквы вялые. А давайте-ка усилим их эффектом!
Открываем четвертое окно на панели под названием 'Effects' - 1. В окне, указанном стрелкой 2, выбираю цвет. И бегунком под цифрой 3 обрамляю мои буквы таким красным ореолом. Видите - смотрится куда лучше. 22) Сейчас очень важный момент. Мне не хочется, чтобы текст вылетал мгновенно, как черт из табакерки.
И видео со звуком хотелось бы, что бы пошли не сразу, а как бы из темноты, проясняясь. Понимаете о чем я? И затухали бы постепенно, плавно, не отрубаясь сразу и навсегда.
Для этого в программе есть специальная функция. Надо навести курсор в левый верхний угол вашего фрагмента текста или видео или звуковой дорожки. Если в начале. А если в конце делаете затухание, то наводите курсор на правый верхний угол фрагмента. Возникает такой треугольничек с плавной третьей стороной (на скрине не отображается, хоть убей!) Но я нарисовал здесь, какого он вида.
Сами поймете, когда будете делать. Тянем этот треугольничек вправо ( в начале фрагмента) или влево (в конце) и делаем плавный подъем и затухание).
Регулируем этот процесс по длине, как вам нравится. 24) То же самое проделываем и со звуковой дорожкой и видео дорожкой. Теперь пора бы ставить ваши новые файлы видео с жесткого диска. Ставим, смотрим, режем буквой S их как надо. 26) Но вот как быть при соединении кусков? Можно приткнуть вплотную друг к другу.
Тогда на вашем видео будет резкий переход от одного сюжета к другому. Я обычно накладываю куски друг на друга. Просто: левой кнопкой мыши потянул фрагмент справа налево и зашел на предыдущий. Тут же вы видите - на сколько времени будет наложение.
Я обычно делаю на секунду. Но можно и на две-три, как вам будет угодно. Даже сотые доли можно регулировать (не забываем о колесике мыши - увеличиваем!) 27) Ставлю еще файл.
28) Вот теперь по ходу пьесы хочу вставить текст в середину. Выделяем кнопкой мыши верхнюю видео дорожку, где у нас уже стоит в начале текст.
Подгоняем бегунок к тому месту, с которого на экране пойдет ваш новый текст. Жмем 'Вставка', потом Медиа текст. Шахматный квадратик тут как тут! И там уже шуруем-редактируем-пишем ваш текст. 29) В таком же стиле делаем дальше видео - вставляем файлы, режем, подгоняем, соединяем, пишем текст сверху на дорожке.
Если вы подвинули один какой-то фрагмент текста по дорожке, то обычно тогда двигаются и все другие. Тут надо быть внимательным, и снова поправить фрагменты, подвинув их в нужное место. Начинать это дело лучше с левого края - с самого начала дорожки. Вот что выходит в итоге. Теперь смотрим качество записи.
Вам показалось, что вы снимали в помещении, где не очень светло и видео вышло темноватым. Для улучшения качества есть множество эффектов и разных приемов.
Показываю самый простой. Нажимаем вверху на 'Вид'- 1 и в окне выбираем 'Видео эффекты' - 2. 31) Видео эффекты выходят. В окне выбираем, например, 'Brightness and Contrast'. 32) Ну а там выбираете, к примеру, 'Darker More Contrast' - 1. Вылетает панель 2.
На ней вы двигаете бегунки вправо-влево, наблюдая на экране за изменениями. Если изменения вам не нравятся, то щелкаете дважды левой кнопкой мыши по бегунку и он послушно возвращается в исходное положение. Если понравилось изменение - то оставляете его на этом фрагменте видео. Оно, это изменение, и будет только здесь. На другие отрезки не распространяется. Вверху вы видите, что появилась галочка возле Brightness and Contrast. Снимаете ее - все возвращается на круга свои.
33) Теперь надо записать наше видео на жесткий диск. Для начала тянем самый верхний, малозаметный бегунок с желтым треугольником. От начала видео до самого конца. 34) Теперь нажимаем в верхней панели 'Файл' - 1 и 'Сохранить как' - 2 35) В открывшемся окне пишем название файла. Нажимаем Save. Файл записан. Но не в полном объеме.
Просто как сырой вариант, который вы можете потом менять сколько угодно. Он убегает в панель браузера, где 'Все программы' и где торчит черный значок Sony Vegas.
Нажимаете на значок и там ищете ежели. 36)Теперь очень важное дело. Надо все видео записать на жесткий диск. Нажимаем для этого - 'Просчитать как'.
37) Вылетает такая панель. Сверху - у меня диск D. На него я пишу новые видео ролики. А вот внизу - очень архиважно! Там настройки, по которым вы будете писать ваше видео. Чтобы оно получилось хорошим, не было черных рамок вокруг сюжета и тд и тп.
Я пишу видео в формате V11 ( wmv). Камера у меня - Sony HDR-CX250E. Снимаю в формате HD всегда. Как подобрать нужный вам формат, подробно рассказывается в следующем видео ролике. Автор - Граф Дон Dimasso опубликовал на You Tube множество роликов, где он обучает основам программы Sony Vegas. Очень грамотно.
Я скачал все ролики в одну папку и иногда заглядываю туда, чтобы освежить в памяти как делать то или иное. Очень рекомендую! 38) Ну а у нас мы нажимаем справа Save и ролик начинает записываться на жесткий диск компьютера. Делает он это примерно пол часа. Иногда больше. Смотря какой ролик. Вот и всё, в основном.
После того, как вы записали ролик на свой жесткий диск, заходите на You Tube, на свою страницу и загружаете его. Сразу скажу, что на качество видео будет немного хуже, чем если вы смотрите с жесткого диска вашего компа. Ну, что же, приходится с этим мириться. В итоге вот что у меня получилось вчера.
Дополнение: тут я на днях поработал со слайд-шоу, открыл для себя кое-то интересное. Привожу текст здесь. Или кто хочет, может глянуть отдельно: ИНСТРУКЦИЯ О ТОМ, КАК ДЕЛАТЬ СЛАЙД-ШОУ ИЗ ФОТОГРАФИЙ В SONY VEGAS 13 В процессе работы над созданием слайд-шоу из фотографий пришлось преодолеть немало затруднений и этот процесс, если честно, доставил мне удовольствие. Ибо я раньше не знал, как же избавиться от черных полос по бокам экрана на You Tube? Как сделать фотографии 'живыми', чтобы они двигались, не застывали на месте? И как сжать огромный файл в 24 Гб, без потери качества, чтобы его можно было легко и быстро загрузить на свою страницу You Tube.
Итак, начну с подбора фотографий для ролика. Вернее, с их подгонки под нужный формат. Сразу скажу главное - делайте фото размером 1920 по ширине и 1080 пикселей по высоте! Именно этот формат идеален для You Tube.
Тогда у вас не будет никаких черных полос на экране, все кадры будут четко ложиться как надо. Начинаю показывать всё на пальцах (то есть в картинках).
Отбор и редактирование фото. Этот процесс происходит у меня в программе IrfanView. Небольшая удобная программка, которую легко скачать бесплатно. Загружаю в нее одну из фотографий будущего слайд-шоу. 1) Хлопаем мышкой по верхней панели на Image (действие 1), чтобы посмотреть - каков размер у нашей фотографии? Вылетает панель, там кликаем по Resize (2). По центру вылетает такая табличка.
Видим, что фото у нас размером 800 на 600 пикселей. Далеко не идеал. Поэтому ставим галочку (действие 1), чтобы размер на фото менялся пропорционально. И вбиваем в левое окошечко (действие 2) цифру 1920. Получается такая картинка.
Теперь мы видим, что по ширине наша фотография нас устраивает, а вот по высоте нет! Целых 1440 пикселей вместо нужных 1080.
А делать надо очень просто. Хлопаем левой кнопкой мыши по фото. И потом, зажимая эту левую кнопку, делаем контур тонкой линией по фото.
Причем ширину разводим по самым краям, так как фото у нас уже 1920 пикселей по этому направлению, а вот высоту уменьшаем. И смотрим на верхнюю панельку над фото, там бегут цифирки в пикселях, показывающие, - сколько по высоте становится это фото. Видите там справа, у меня цифры 1920 и 1084? Подгонять точно до 1080 пикселей муторное занятие, потом легко убрать 4 лишние пикселя.
Теперь что делать? Надо кликнуть на верхней панели по Edit (действие 1), потом в вылетевшем окне по Crop selection (Cut out). И картинка приобретает следующий благообразный вид. Но мы помним, что по ширине то она у нас 1920 пикселей, а вот по высоте 1084. Надо убрать эти лишние 4 пикселя. Заходим снова в Image и потом в Resize. Там снимаем галочку с значка пропорции, вбиваем в высоту 1080 и кликаем ОК.
Фото становится нужного размера (1920 на 1080), его сохраняем в специальную папку, откуда вы будете брать на тайм лайн программы Sony Vegas. И таким образом обрабатываем все фотографии до этого размера, которые вы хотите включить в ваше слайд-шоу. Если фото сделано больше в высоту, чем в ширину, то тогда, увы, ничего не получиться без резкого обрезания содержания кадра. Так что умерла так умерла, снимайте лучше не переворачивая объектив из обычного положения. Я обработал таким образом 32 фотографии и все сохранил в одной папке. Теперь приступаем к самому процессу создания слайд -шоу в Sony Vegas 13.
Программу я скачал и загрузил без проблем и всяких таблеток, без регистрации вот здесь, у Дьякова: В общем, как писал в романе 'Грибной царь' Юрий Поляков - 'Без всяких яких!' Открываем Сони Вегас. Потом открываем папку с фотографиями, кликаем там вверху справа на квадратик, чтобы папка уменьшилась. Подводим папку с фото к окошку программы Сони Вегас. Выделяем все фото в папке, потом зажимаем левую кнопку мыши на фото 1 и тянем его в окошко программы. Все фото переходят из папки в это окошко. Вот оттуда мы и будем по очереди ставить их на тайм лайн ленту видео программы.
Начнем с фото 1. Далее ставим один за другим несколько фото. Теперь задумаемся - а может мы хотим что-то написать в нашем слайд шоу. Тогда нам необходимо сделать еще одну видео дорожку. Поэтому кликаем на верхней панели 'Вставка'(действие 1), а потом 'Вставить видео дорожку' (действие 2). Тотчас на тайм лайне появляется вторая дорожка (сверху) Снова кликаем 'Вставка' и там брякаем по 'Текстовые мультимедиа'. Вылетает окно, в нем я начинаю действовать-злодействовать.
Все там просто и понятно. Удаляю текст на экране, делаю шрифт 24 Segoe Print, например, пишу текст. Потом редактирую цвет букв, фон и что там еще в голову взбредет. Ну вот так, например. Видите, что получается. Сверху стоит файл с текстом. Его подвинул к левому краю.
Теперь колесиком мыши (движение вперед) увеличиваю масштаб для работы с этим текстовым файлом. Курсором подхожу к левому верхнему краю, там появляется такой типа значок похожий на треугольник с плавной гипотенузой, его тащите вправо (если от левого края) (1), или влево (от правого) (2). Получается как бы синусоида. Это сделано для того, чтобы надпись на экране у вас появлялась плавно, красиво, а не вылетала как черт из табакерки. Теперь переходим к работе над фотографиями Наиболее трудная часть действия в этом деле. Видим первое фото на тайм лайне.
Если мы хотим немного увеличить его длительность, что подводим курсор к правой части, зажимаем левой кнопкой мыши и тянем вправо. Теперь мы хотим сделать фото в динамике. То есть в движении. А не застывшим тестом. Для этого кликаем в правой части на такой ромбик (второй значок слева). Вылетает следующая штуковина.
Называется окно спецэффекты видео события. Вот с ней мы начинаем работать. Надо иметь ввиду, что черная продольная линия на тайм лайне в это время должны находиться на этом фото, чтобы мы видели, какие изменения там происходят. Итак, медленно, буквально по каждому вашему движению. 1) Кликаем мышкой по дорожке под фото (1) 2) Кликаем мышкой по такому маленькому плюсику (2) на панели окошка. То есть создаем ключевой кадр. Он возникнет в этом окошке возле курсора в виде такого ромбика (цифра 3) 3) А теперь - внимание!
Подводим курсор к малюсенькому квадратику в верхнем правом углу снимка ( 4), зажимаем левую кнопку мыши и меееееедленно тянем влево вниз (синяя линия). Ибо тогда изображения на фото скочуряться до неприличия! Наблюдаем на экране, как оно меняется (приближается). Потянули чуть и остановились. Для любителей разнообразия слева на панели есть такой значечек (свободное перемещение по Х и Y. Работая с ним, можно двигать фото в любую сторону.
Но я в этом слайде двигал только на себя, как бы увеличивая его. Потом в конце движения фотографии у меня замирали.
Получилось красиво. Закрываем окошечко спецэффекты видео события и проверяем, как же у нас теперь поведет себя ранее неподвижный кадр? Наводим курсор прогонки видео на начала кадра, нажимаем 'воспроизвести' и смотрим. Если вы видите небольшую вибрацию в кадре - не беда. При записи потом все это исчезнет. На первом кадре слева вверху лучше сделать 'сдвиг проявления', то есть подвинуть треугольничек вправо, чтобы фото появлялось торжественно, не спеша.
2) Теперь подвигаем второе фото на тайм лайне к первому, двигая его зажатой левой кнопкой мыши. Надо сделать красиво, чтобы фотографии плавно сменяли друг друга. Наиболее простой способ - надвинуть левое фото на правое на одну секунду (слово забыл, как это называется). Вот так будет выглядеть это на дорожке. Потом подгоняем влево другие фото, с ними проделываем все те же операции, что и с фото 1. Не забываем их накладывать друг на друга на 1 секунду. Кто хочет - может на 2 и на сколько захочет.
Дорожка приобретает следующий вид. Теперь бы нам надо поставить музычку.
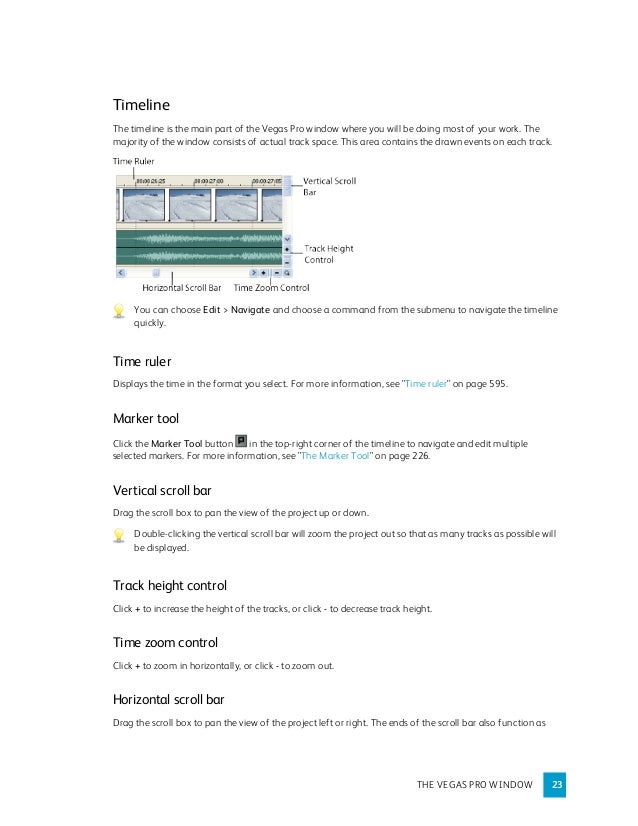
Чтобы работалось веселее. Делаем еще одну дорожку. Можно ауди дорожку. Находим в домашней фонотеке файл с красивой и соответствующей настроению фотографий музыкой и тащим ее на тайм лайн. (1) Наш экран приобретает следующий вид.
Два, еще забыл написать важный момент В процессе работы над роликом вы его сохраняйте время от времени, дабы в случае чего не потерять результаты своего труда. В итоге я поставил 32 фото, сверху - три текстовых файла, и все приобрело следующий вид. На звуковой дорожке видите синюю линию вдоль? Это я уменьшил силу звука, зажав на верху дорожки левой кнопкой мыши, получил кулачок, который аккуратно подвинул вниз. Теперь надо сохранить результаты своего труда. Поэтому надо дважды щелкнуть левой кнопкой мыши по свободной дорожке внизу. И картинка превращается в брюки в эту синеву.
Сохранили файл на верхней панели в левом углу - 'Сохранить как'. Теперь надо его записать на жесткий диск.
Для этого кликаем на значок 'Визуализировать' (1) Программа немного повисит, подумает и выплюнет следующую картинку. Видите - она показывает желтым пятиконечным треугольником, напоминающем звезду Давида, что предпочтительнее (1) записывать на жесткий диск в следующем формате (2). Нам, чайникам, ничего не остается, как хлопнуть мышкой по клавише Render (3). Программа начнет писать ваше слайд шоу на жесткий диск. У меня она это делала примерно 10 минут.
На выходе вас ждет чудесный сюрприз - она весит бешеное количество гигабайтов. У меня было аж 24! Однако, спокойно!! Без паники, граждане, товарищи, друзья и просто интересующиеся!!
У нас нету безвыходных положений. Можно, конешно, не спеша загрузить эти 24 гига на You Tube, уйдя покурить на пару-тройку часов или даже навестить свою любимую подругу (друга). Но лучше скачать конвектор видео. В моем случае это был Format Factory, который абсолютно без потери качества и за недолгое время сжал мои 24 гига в 101 Мегабайт, файл, который за минуту был загружен на You Tube. Вот итог этой кропотливой и интересной работы, которая доставила мне большое удовольствие.
На этом я заканчиваю сей титанический труд и надеюсь, что он пригодится вам на поприще создания собственной видео коллекции. 0 Подробная инструкция для начинающиС: как делать видеоролик РІ супер-программе Sony VegasКак-то СЏ написал РїРѕРґСЂРѕР±РЅСѓСЋ инструкцию Рѕ том, как делать видео ролики РІ программе Nero. Однако РІ последние РіРѕРґС‹ СЏ Рабыл РѕР± этой программе, работаю СЃ более СѓРґРѕР±РЅРѕР№ Рё профессиональной Sony Vegas.
Десятая версия. Уже вышли Рё 11-СЏ Рё 12-СЏ, РЅРѕ РјРЅРµ достаточно десятки. Р’С‹ можете скачать более новые версии, принципы работы РІ РЅРёС С‚Рµ же, то Рё РІ 9-Р№ Рё 10-Р№. Примечание РѕС‚ 2 февраля 2017 Рі.
Сейчас работаю СЃ 13-Р№ версией. Где скачать Рё как - РІРѕ второй части этой Раписи. Р x98так, читаем РѕР± этой Рамечательной программе: Sony Vegas PRO — профес. Читать далее. Я мало видео занимаюсь, а фильмами вовсе нет.
Поэтому не могу оценить твою программу, у меня другая. Ты хорошо освоил, значит она тебя устраивает. Если для блогов, то всегда подойдёт.
Знаю, что путешественникам приходится особо работать с видео, поскольку архивы растут и тогда они переходят к фильмам, то есть делают всеохватывающий хороший фильм по определённому туру путешествий и его оставляют, а всё остальное удаляют. При этом встаёт вопрос качества переложения реально снятого материала в сохранённом видеофайле. Разные программы дают разную степень качества. Такой подход к выбору программ - об этом хотела сказать.
Но твоим опытом и детальной разработкой руководства хочется воспользоваться.